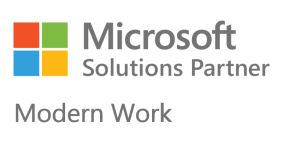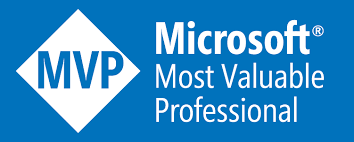Para iniciarmos o processo, efetue o login em seu portal de gerenciamento e clique na guia “Virtual Machines” e depois em “Disks”. Veja que cada máquina virtual existente, possuímos uma URL com o endereço online do nosso .VHD. Vamos clicar no ícone “Copy” como mostra a imagem abaixo e continuar.
Em nossa máquina local, será necessário o módulo Microsoft Azure PowerShell instalada. Você deverá baixar a Microsoft Web Platform Installer que encontra-se no link abaixo com maiores informações sobre a mesma:
http://azure.microsoft.com/pt-br/documentation/articles/install-configure-powershell/
Após download e instalação do Microsoft Azure PowerShell, digite o comando “add-azureaccount” para conectarmos em nossa conta do Microsoft Azure. Insira suas credencias e vamos continuar com o processo.
Caso o login seja efetuado com sucesso, a tela será apresentada como mostramos abaixo:
Para efetuarmos o download da máquina virtual desejada, devemos ter em mãos a URL da mesma. Na primeira etapa em nosso artigo copiamos a URL e agora vamos inseri-la no comando:
Save-AzureVhd -Source https://portalvhds03t41nnhg3x79.blob.core.windows.net/vhds/Wenz-VPN-Wenz-VPN-2014-10-06.vhd -LocalFilePath C:\vhd\MyWin7Image.vhd
Você poderá trocar o caminho onde o arquivo .vhd será baixado.
O tempo de download deverá variar de acordo com o link de internet contratado e o tamanho atual da máquina virtual. Existem outros comandos para copias de arquivos e esse mais simples e objetivo. Nós próximos posts vamos mostrar comandos mais complexos.