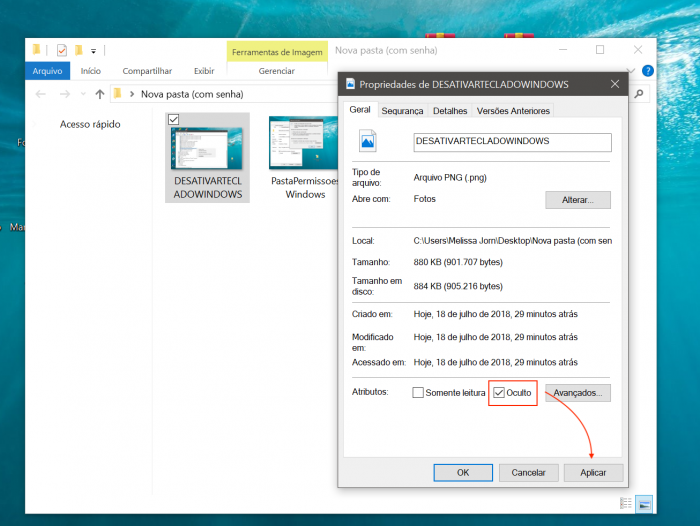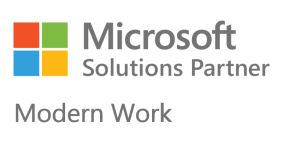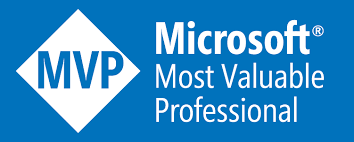Todos nós temos arquivos que gostaríamos de manter em segredo, tanto na empresa quanto na vida pessoal. Felizmente, no Windows 10, você pode criar uma pasta e incluir uma senha para proteger os seus arquivos de forma e você pode fazê-lo sem ter que comprar qualquer software adicional.
Vamos ver na prática como fazer esse procedimento.
Crie uma pasta no caminho que desejar e coloque seus arquivos que deseja proteger dentro dela. Veja o caminho que criamos na pasta imagem abaixo:
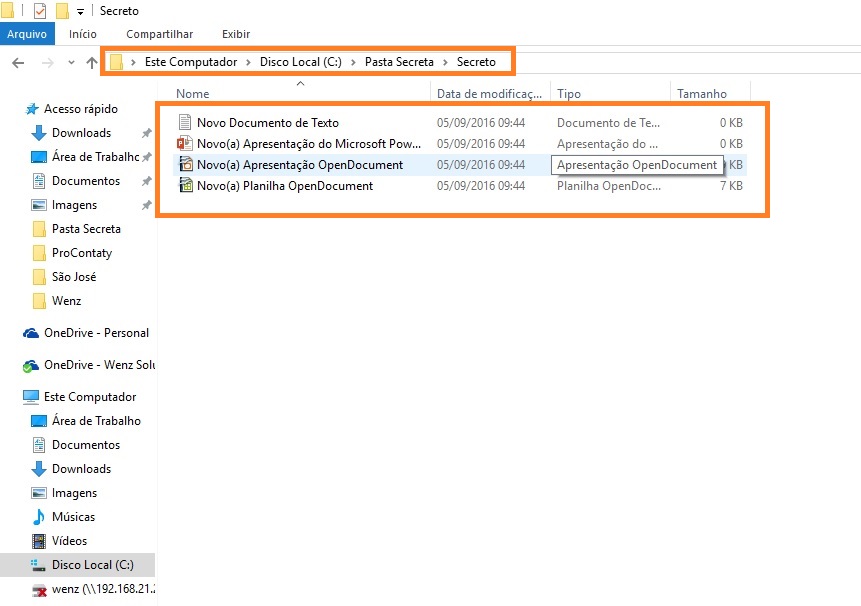
Crie um arquivo de texto, insira o comando abaixo e salve o arquivo na raiz da “Pasta Secreta” com o nome “FolderLocker.bat“:
@ECHO OFF
title Folder Locker
if EXIST “Control Panel.{21EC2020-3AEA-1069-A2DD-08002B30309D}” goto UNLOCK
if NOT EXIST Locker goto MDLOCKER
:CONFIRM
echo Are you sure u want to Lock the folder(Y/N)
set/p “cho=>”
if %cho%==Y goto LOCK
if %cho%==y goto LOCK
if %cho%==n goto END
if %cho%==N goto END
echo Invalid choice.
goto CONFIRM
:LOCK
ren Locker “Control Panel.{21EC2020-3AEA-1069-A2DD-08002B30309D}”
attrib +h +s “Control Panel.{21EC2020-3AEA-1069-A2DD-08002B30309D}”
echo Folder locked
goto End
:UNLOCK
echo Enter password to Unlock folder
set/p “pass=>”
if NOT %pass%==Your-Password-Here goto FAIL
attrib -h -s “Control Panel.{21EC2020-3AEA-1069-A2DD-08002B30309D}”
ren “Control Panel.{21EC2020-3AEA-1069-A2DD-08002B30309D}” Locker
echo Folder Unlocked successfully
goto End
:FAIL
echo Invalid password
goto end
:MDLOCKER
md Locker
echo Locker created successfully
goto End
:End
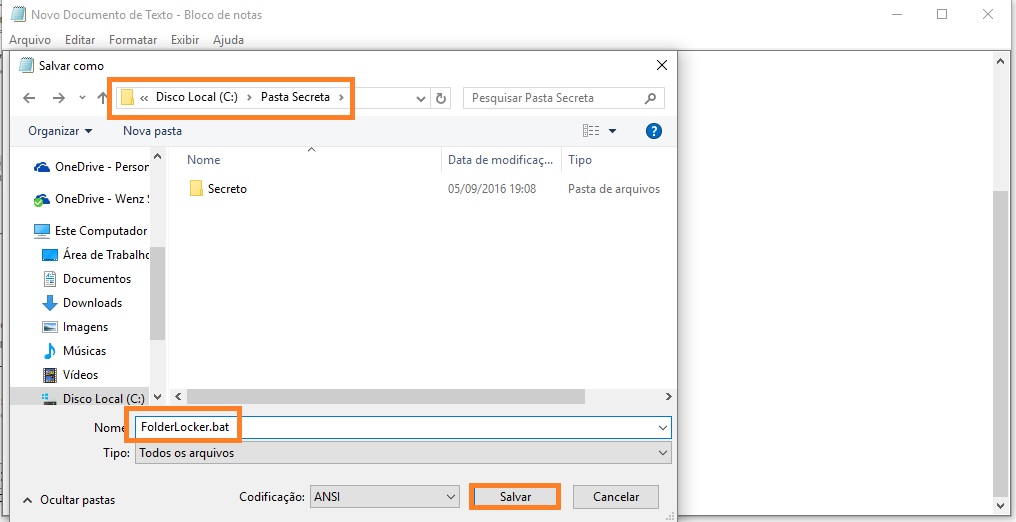
Com o arquivo .bat criado, dê um duplo clique no mesmo. Veja que será criado uma nova pasta com o nome “Locker”, confira na imagem abaixo:
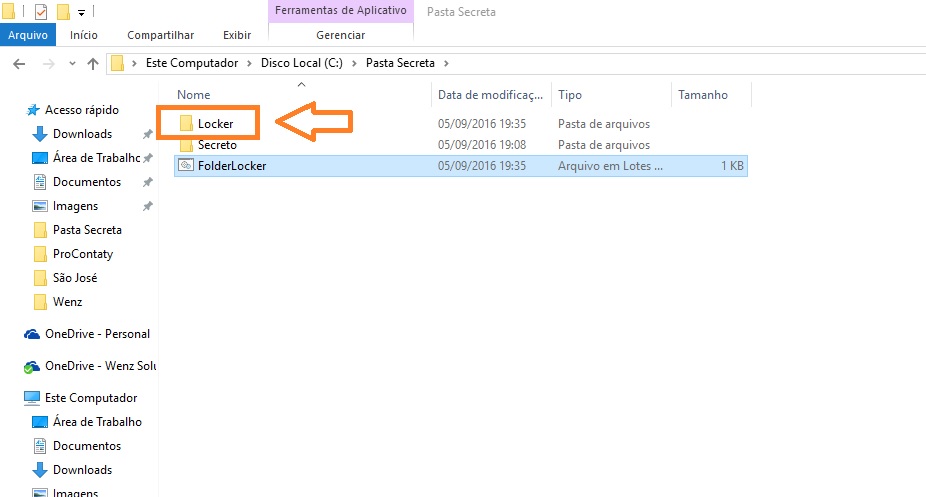
Mova a sua pasta “Secreto” para dentro da pasta “Locker”, pois é a pasta Locker que será criptografada com sua senha personalizada. Após mover, rode o script para receber a de proteção e digite “Y” para proteger e esconder sua pasta.
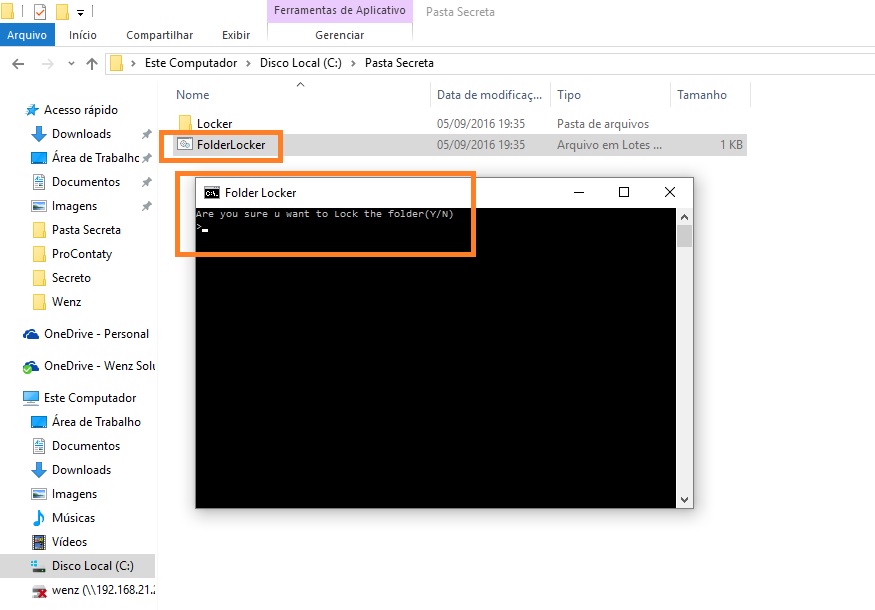 Rode o script novamente e entre com a senha que você definiu no arquivo .bat.
Rode o script novamente e entre com a senha que você definiu no arquivo .bat.
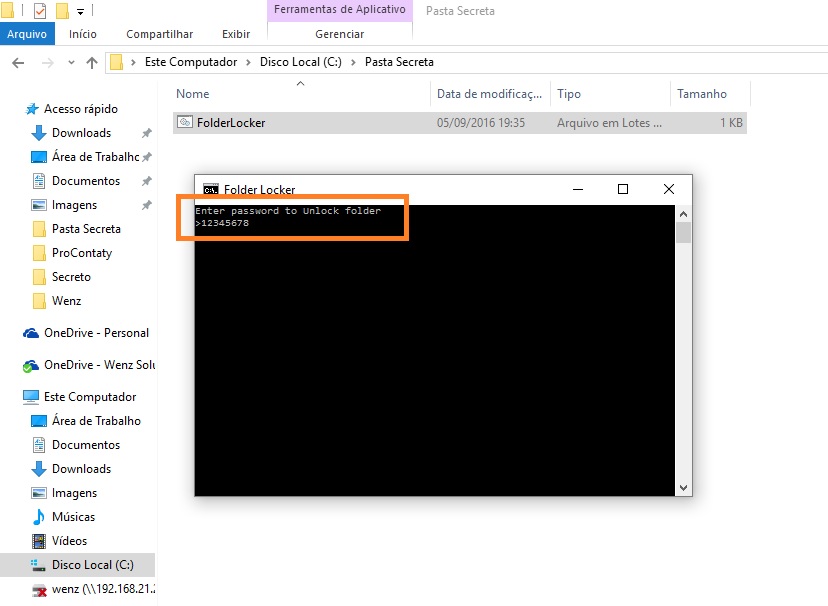
Pronto, sua pasta locker será apresentada novamente e seus arquivos estarão disponíveis. Confira na imagem abaixo:
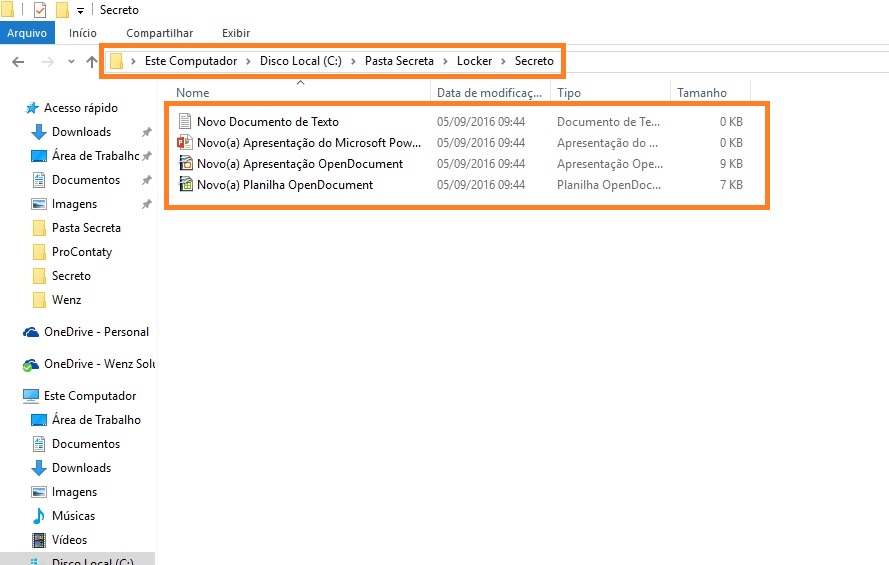
Muito importante ocultar o arquivo .bat para dificultar um pouco e melhorar a segurança desse procedimento. Você pode também, utilizar a aba “Segurança” e permitir apenas que seu usuário faça alteração nesse arquivo.
Esperamos que essa pequena dica ajude todos os usuários e também administradores.