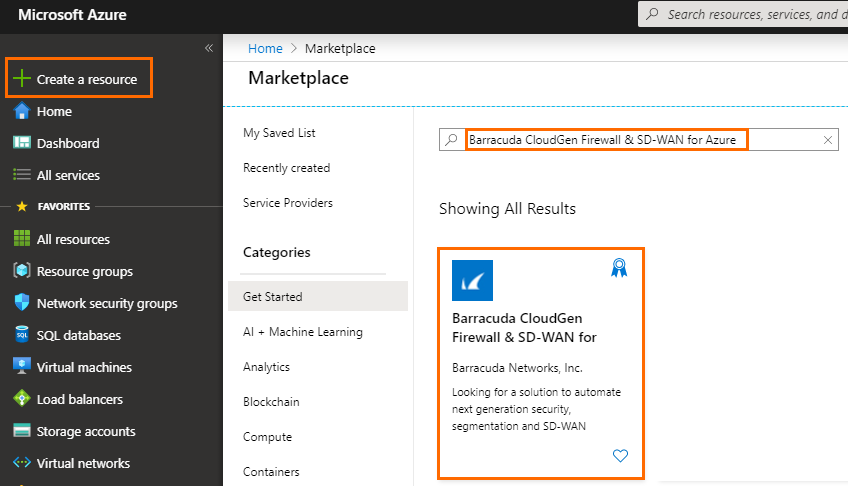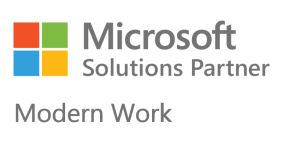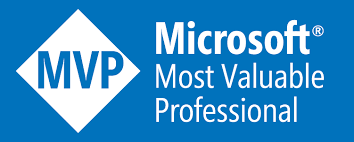Nesse artigo vamos mostrar como instalar o Barracuda NextGen Firewall dentro do Microsoft Azure. Esse tipo de appliance é muito encontrado em ambientes locais instalados e configurados como hardware, e agora poderá ser virtualizado em seu ambiente Microsoft Azure. Com a instalação do Barracuda NextGean, podemos trabalhar com o cenário híbrido ou até mesmo totalmente em nuvem, pois isso vai de acordo com a necessidade de sua organização e sua ideia.
Dentro de sua assinatura do Microsoft Azure, pesquise o nome “Barracuda” e escolha a opção “Barracuda NextGean Firewall”. Existem outros produtos barracuda disponíveis, onde você pode ler a descrição de cada um, e entender qual deles pode ser melhor ao seu ambiente e cenário.
Veja que diversos produtos Barracuda são listados, selecione “Barracuda NextGen Firewall” e cliquem em “Create”, como mostra a imagem abaixo:
Será iniciado o processo de configuração da nossa máquina virtual Barracuda Firewall. Nas configurações básicas defina:
- Nome de máquina virtual;
- Tecnologia de disco, onde escolhemos SSD para obter uma melhor performance. Caso não tenha necessidade de escolher SSD, você terá a opção HDD;
- Tipo de autenticação, onde podemos escolher entre SSH ou Password;
- Senha de autenticação;
- Escolha de assinatura Microsoft Azure;
- Local geográfico para hospedagem dessa máquina virtual.
Assim que escolher todas as configurações básicas acima, clique em “OK”.
Observação: Fique atento que alguns recursos não estão 100% disponíveis em alguns países, portanto, ao selecionar as configurações, você poderá ser surpreendido com aviso para mudança de hospedagem de algum serviço.
Escolha o tamanho de sua máquina virtual Barracuda. Em nosso exemplo, escolhemos a menor máquina disponível. Veja que você já terá uma noção de valor mensal para cada máquina. Isso é muito importante para um levantamento de custo para um projeto em sua organização.
Configure os nomes de cada opção como:
- Storage;
- Network;
- Virtual Network;
- Subnet;
- Grupo de segurança Firewall.
Essas configuração são de extrema importância para que você possa vincular esses grupos para suas VMs clássicas dentro do Microsoft Azure. Assim que suas configurações estiverem de acordo, clique em “OK” para finalizar essa etapa:
Revise as configurações escolhidas e se tudo estiver de acordo, clique em “OK”. Caso queira corrigir algum nome ou configuração, você poderá voltar sem problemas.
Leia com atenção o termos de uso, revise os valores que serão cobrados em sua assinatura e clique em “Comprar”:
Assim que finalizar a compra do produto, a implementação pode demorar alguns minutos para que a mesma fique acessível. O provisionamento da máquina virtual será efetuado e assim que pronta, nos mostrará o seu status como acessível. Aguarde o provisionamento total para começar a explorar seu Appliance.
Dentro das configurações da Barracuda Firewall, procure o Public IP e acesse via navegador. Será exibido uma tela de boas vindas como mostra a imagem abaixo. Esse tela disponibilizará um instalado chamado “NextGenAdmin”. Esse aplicativo será utilizado para acessar sua máquina virtual. Faça o download dessa ferramenta:
Ao abrir a ferramenta “NextGenAdmin”, escolha a opção de produto “Firewall” e adicione as seguinte informações:
- IP público da máquina virtual Barracuda;
- Nome de usuário definido para administração do Barracuda;
- Senha.
Pronto! Você está dentro de sua máquina virtual “Barracuda NextGean Firewall” e poderá ter o controle total do ambiente em nuvem, VPN e controle entre os ambientes híbridos caso possua.
Esperamos que essa dica seja útil para todos os administradores que procuram uma solução de firewall dentro dos serviços do Microsoft Azure. Muito importante ressaltar que você poderá utilizar esse serviço em ambiente híbridos ou apenas em Cloud.