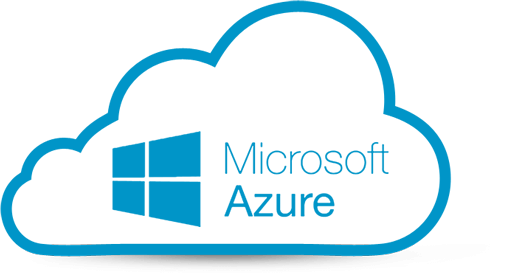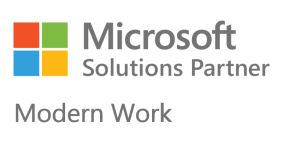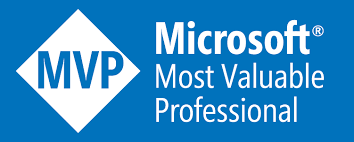Nesse artigo vamos mostrar como configurar o File Sync no Microsoft Azure. O servidor de arquivos na nuvem é sempre um serviço muito procurado pela maioria das empresas e o Microsoft Azure vem com o tempo aprimorando esses serviços para uma melhor experiência com o monitoramento e gerenciamento dos arquivos. Recentemente a Microsoft lançou o “Azure File Sync”, onde podemos criar grupos de servidores locais para criarmos um servidores de arquivos entre nossa estrutura de disco físico para a estrutura de nuvem. A ferramenta ainda está na versão “Preview” e ainda pode sofrer diversas alterações, mas vamos mostrar qual a ideia e como instalar o seu “Azure File Sync” de forma simples e objetiva.
Logado na console do Microsoft Azure, digite na pesquisa “Azure File Sync” para encontrar a ferramenta:
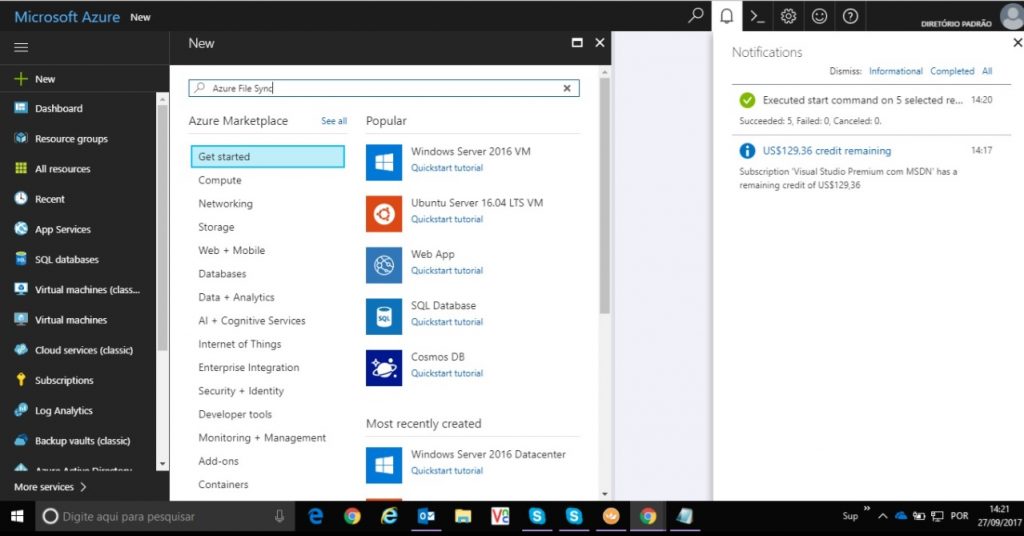
Clique em “Create”:
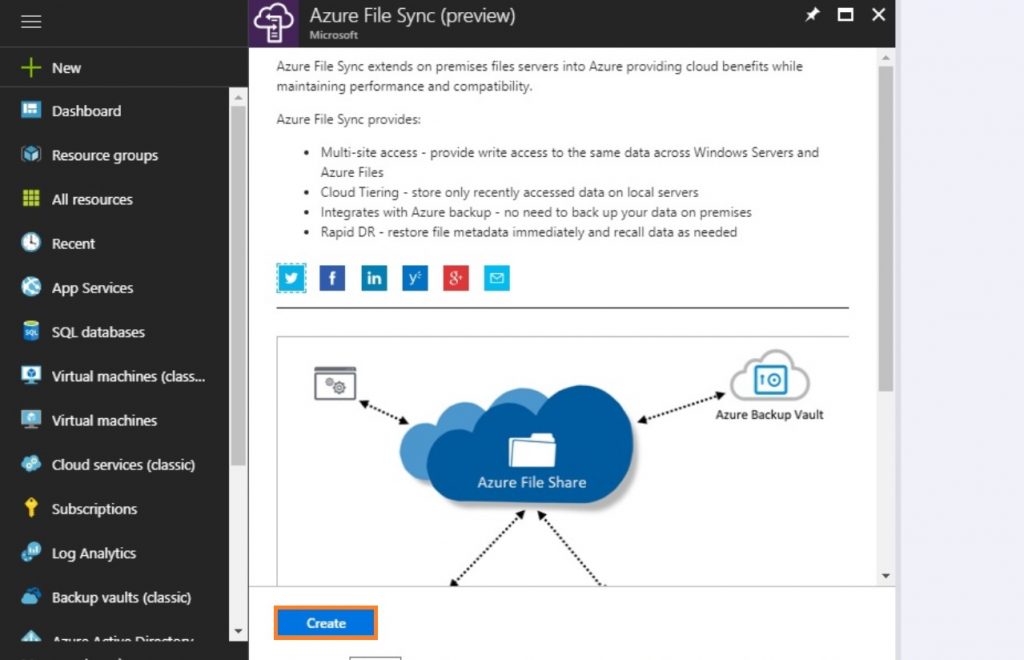
Nessa etapa você irá escolher as seguintes opções:
- Nome Storage Sync: Wenz-Files
- Subscription: Escolha a assinatura que receberá os serviços
- Resource Group: Grupo para organização de serviço
- Location: Local geográfico para hospedagem
Quando escolher todas as opções, clique em “Create”, como mostramos na imagem abaixo:
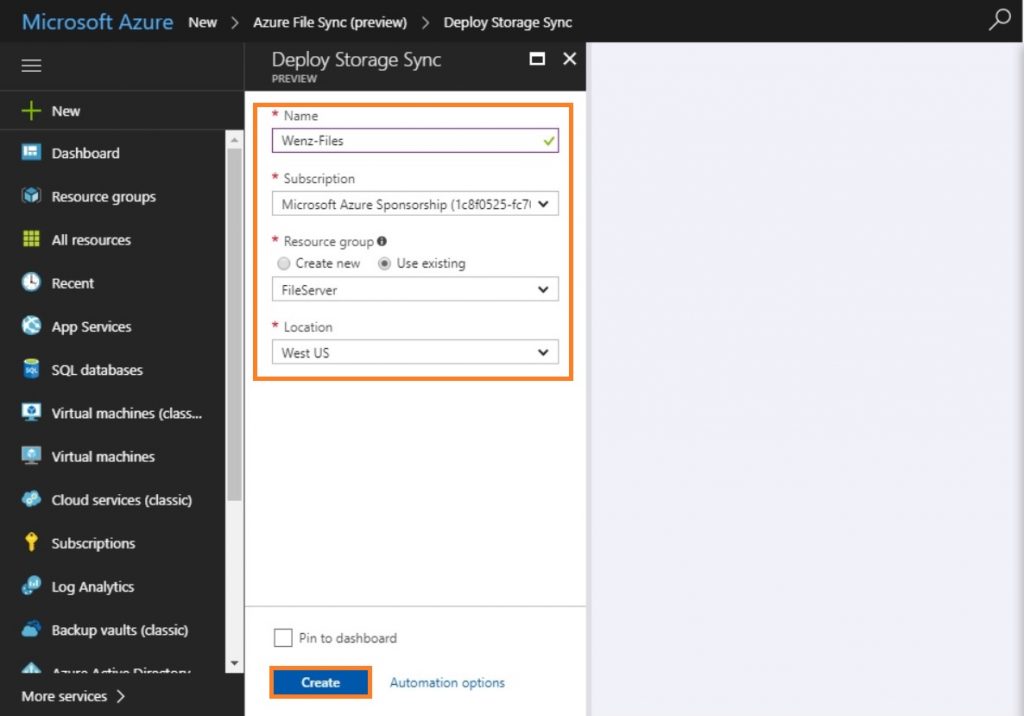
Nossa primeira configuração, será o registro do servidor que queremos trabalhar como“Servidor de Arquivos” com o nosso portal do Microsoft Azure. Para que esse sincronismo funcione, devemos instalar um cliente em nosso servidor. Esse cliente será disponibilizado dentro do Storage Sync para download. Efetue o download da ferramenta, como mostramos na imagem abaixo:
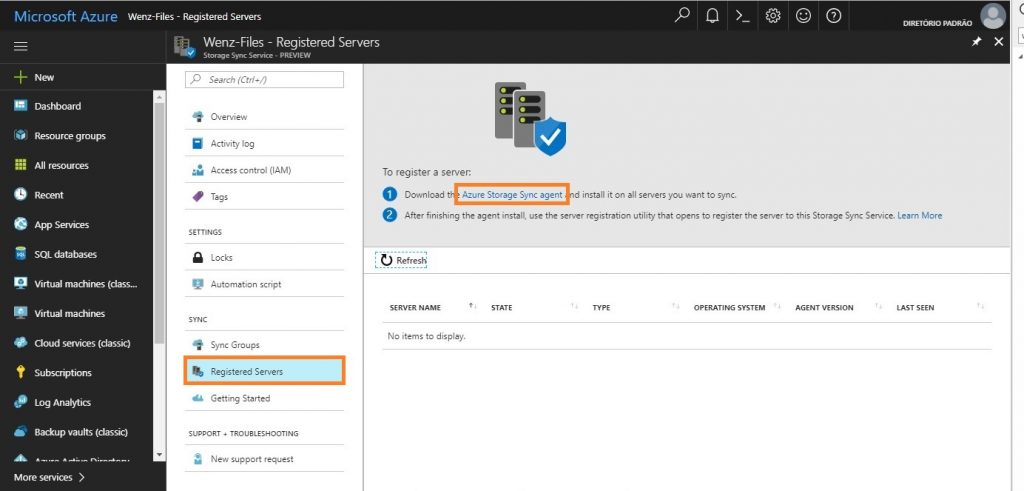
Você será redirecionado para o site da Microsoft.
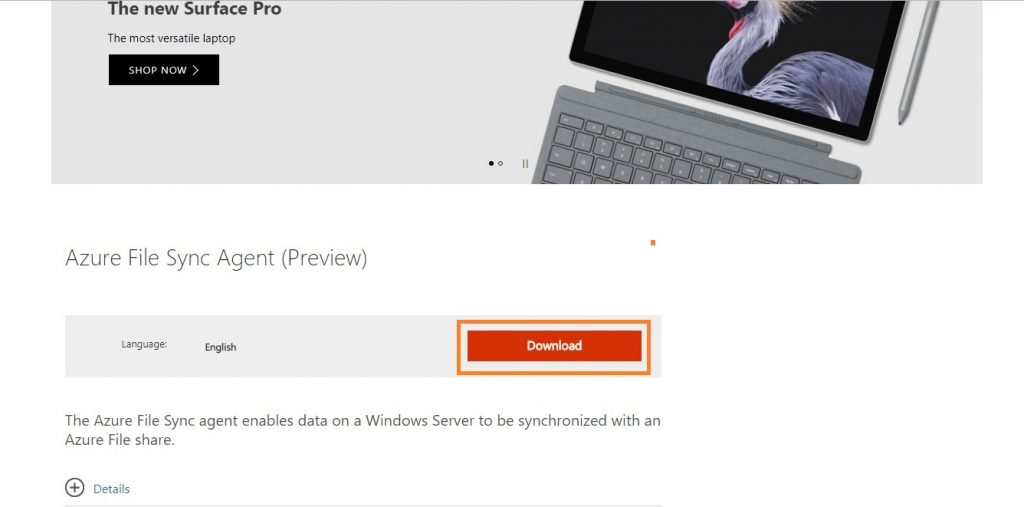
Escolha a versão correta para rodar em sua plataforma de Windows Server. Em nosso exemplo, utilizamos o Windows Server 2016.
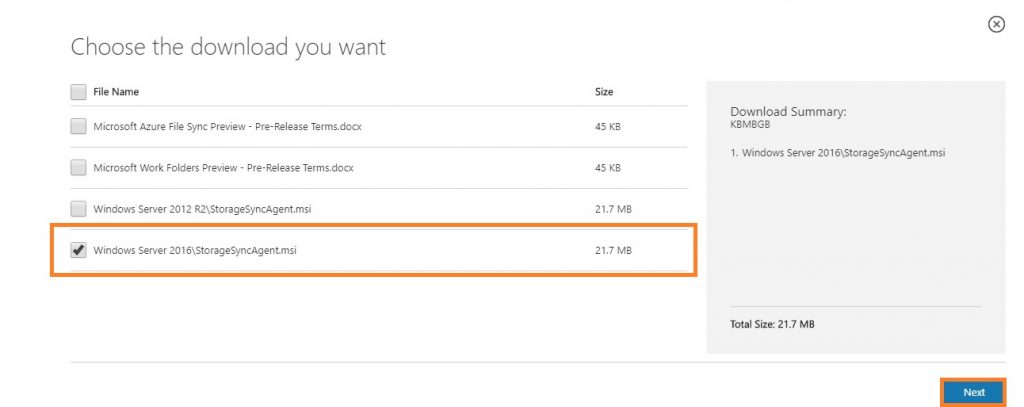
Após download, execute o “Storage Sync Agent” e siga o processo básico de instalação:
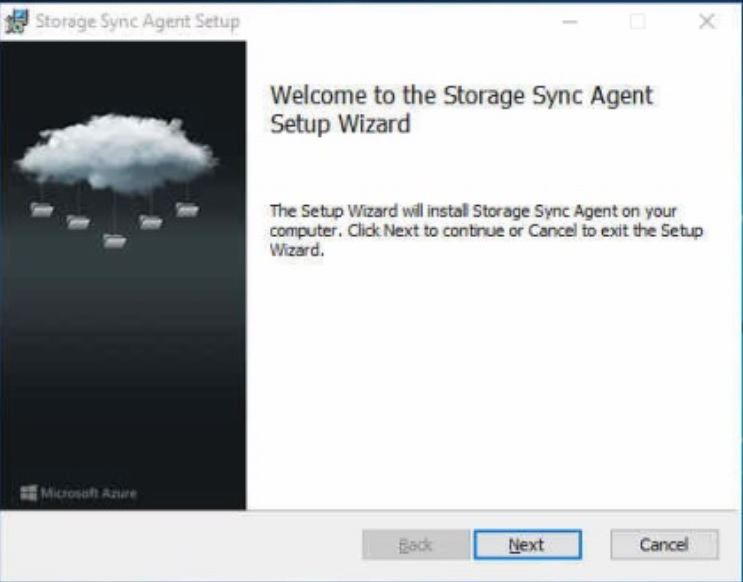
Aceite os termos e clique em “Next”:
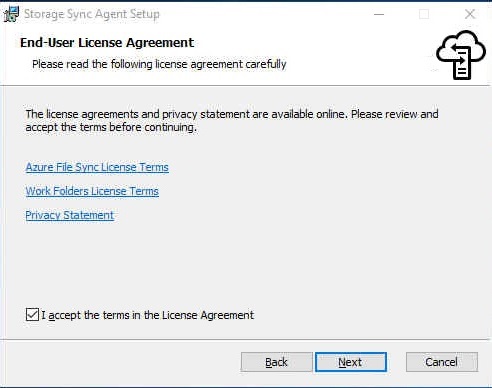
Escolha o caminho de instalação e clique em “Next”:
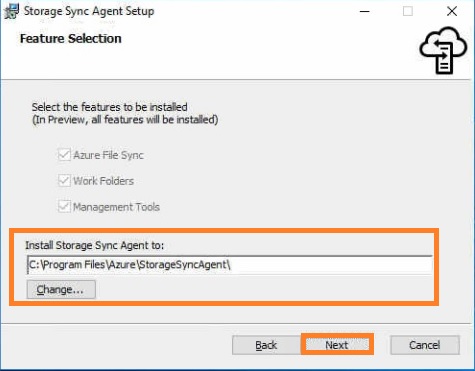
Selecione a opção que desejar sobre update e clique em “Next”:
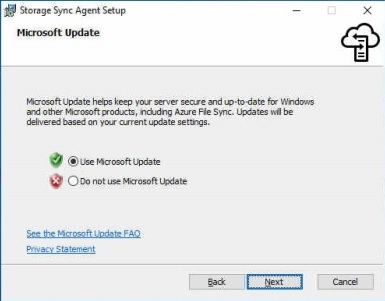
Clique em “Next”:
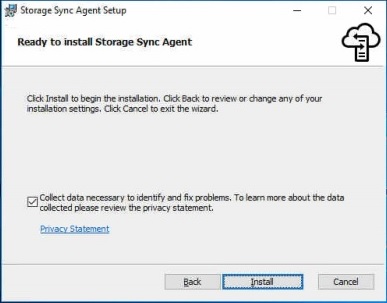
Aguarde o processo de instalação:
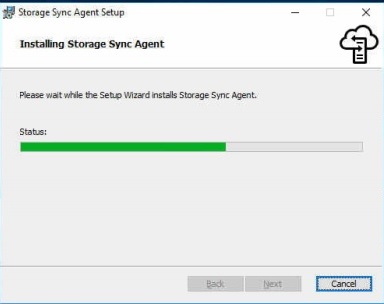
Ao final da instalação, iremos receber a mensagem que não possuímos o AzureRMinstalado em nosso servidor. Veja a imagem abaixo:
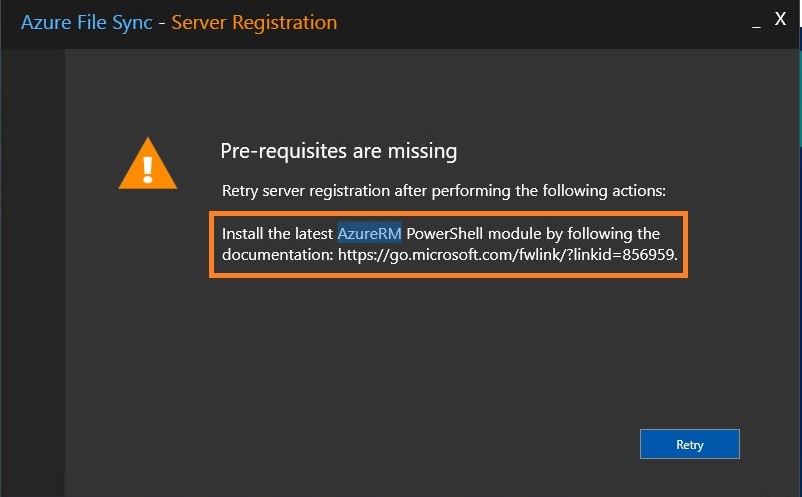
Para instalar o AzureRM, abra o Powershell em modo elevado, e cole a linha de comando abaixo:
Install-Module AzureRM
Para mais informações, acesse o link abaixo:
https://docs.microsoft.com/pt-br/powershell/azure/install-azurerm-ps?view=azurermps-4.4.0
Aguarde o processo de instalação:
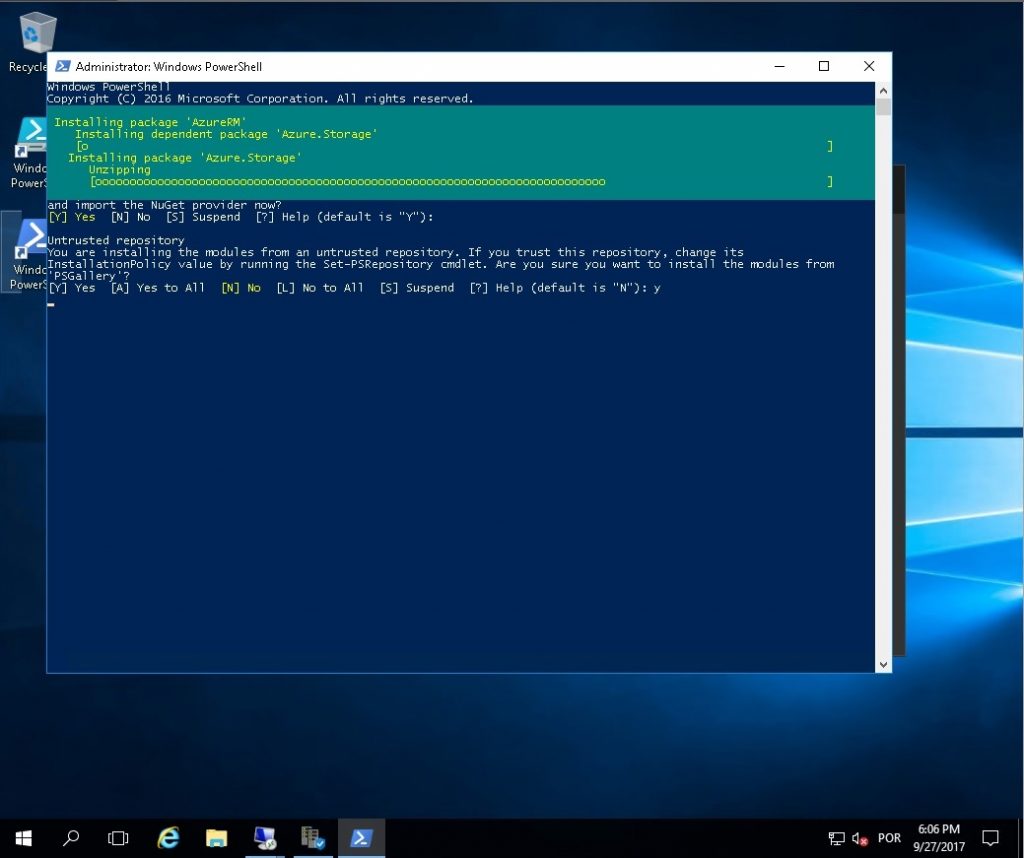
Se tudo ocorrer bem, você verá que o seu servidor estará pronto para ser registrado. Para registrar o seu servidor, vamos entrar com a nossa conta do portal Microsoft Azure. Clique em “Sign in”:
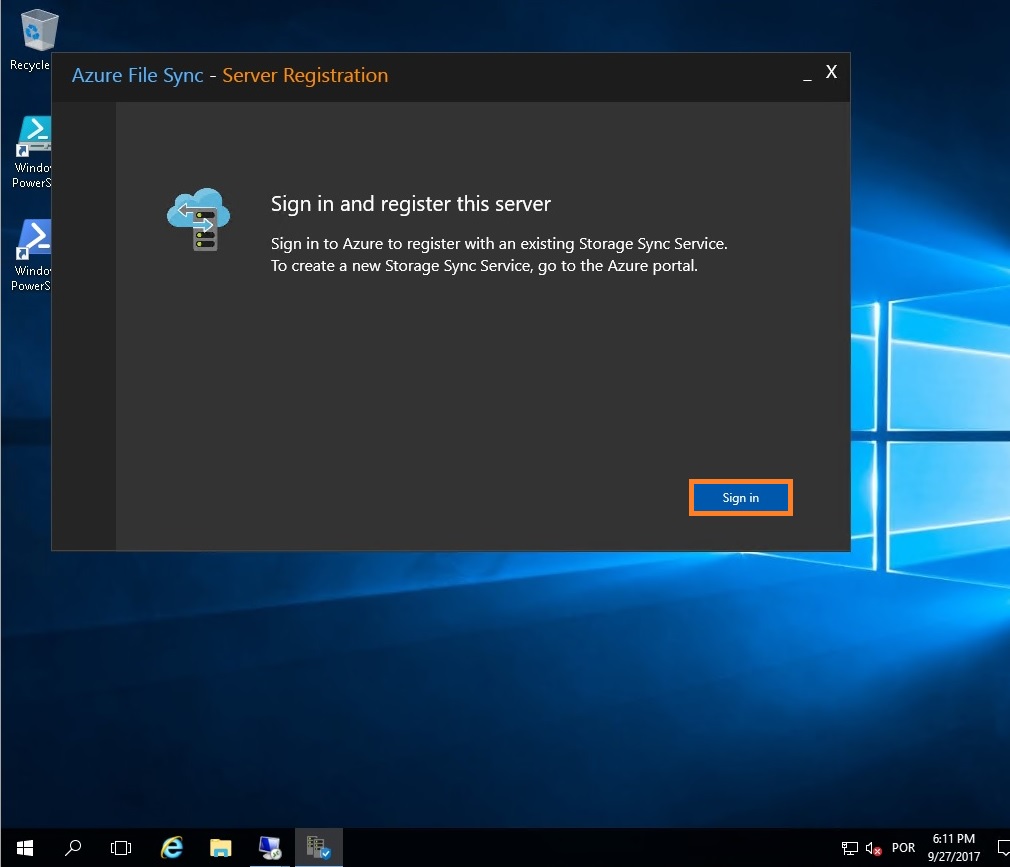
Insira suas credenciais do portal Microsoft Azure:
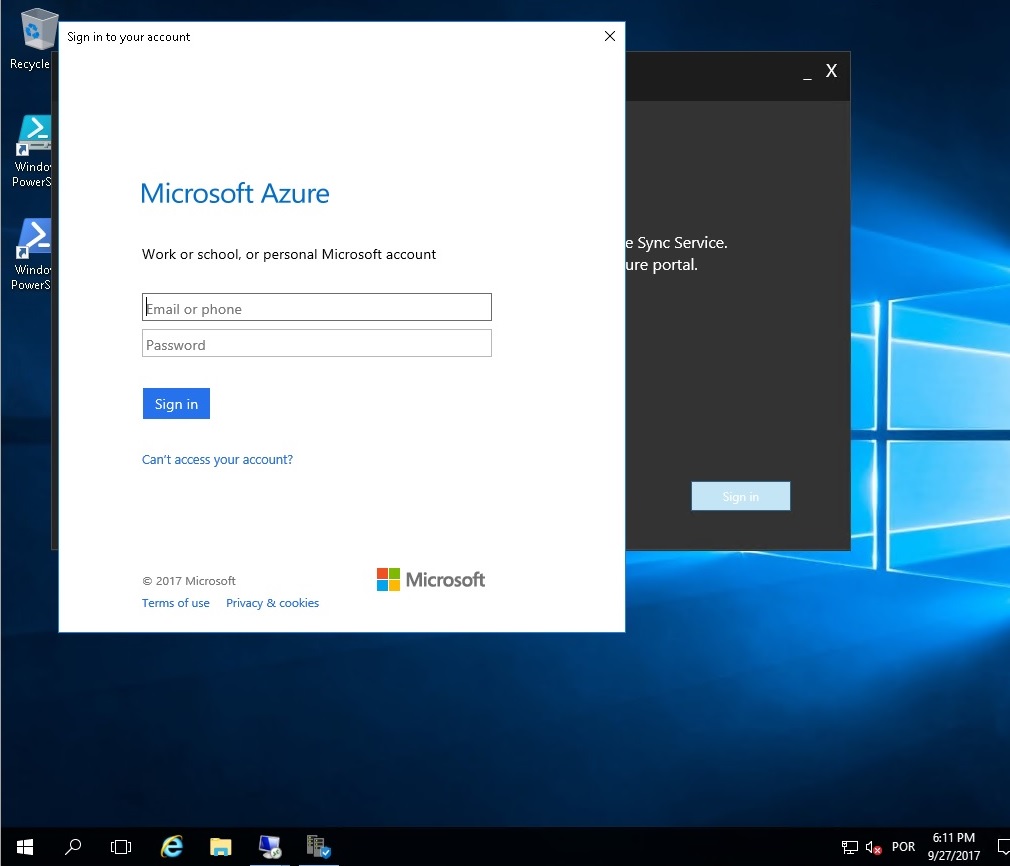
Escolha a “Subscription” que será instalado esse recurso, o seu “Resource Group” e o nome do “Storage Sync Services”:
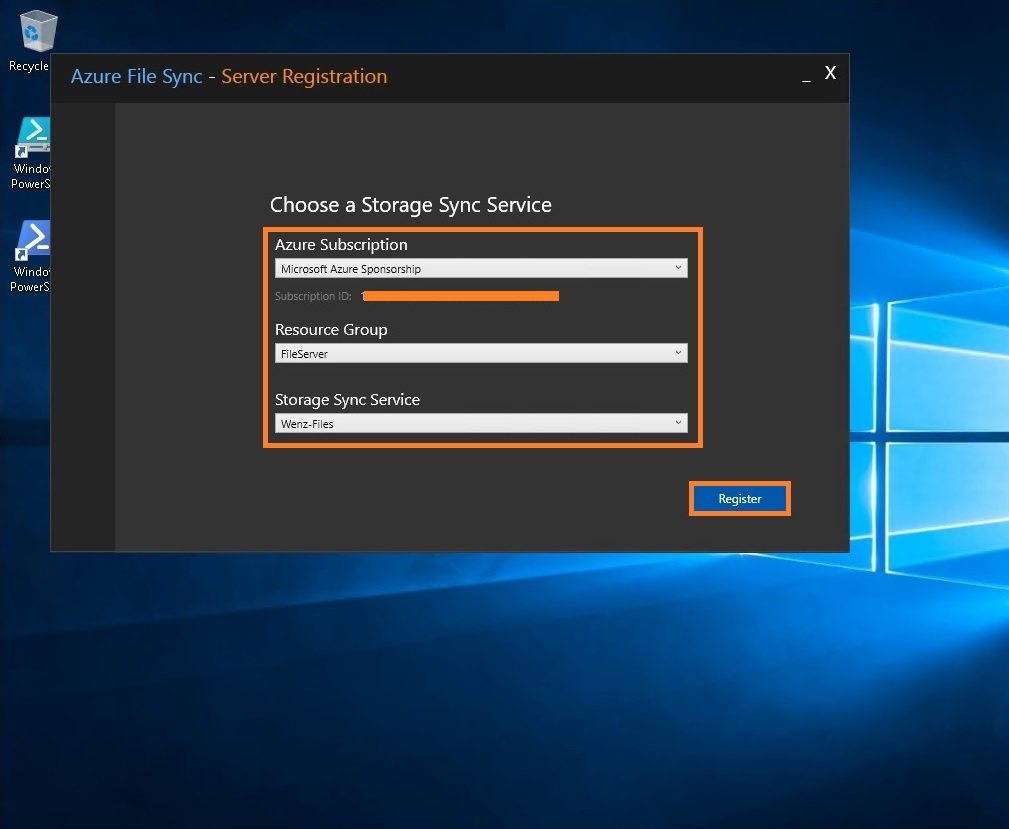
Pronto! Seu servidor foi registrado com sucesso.
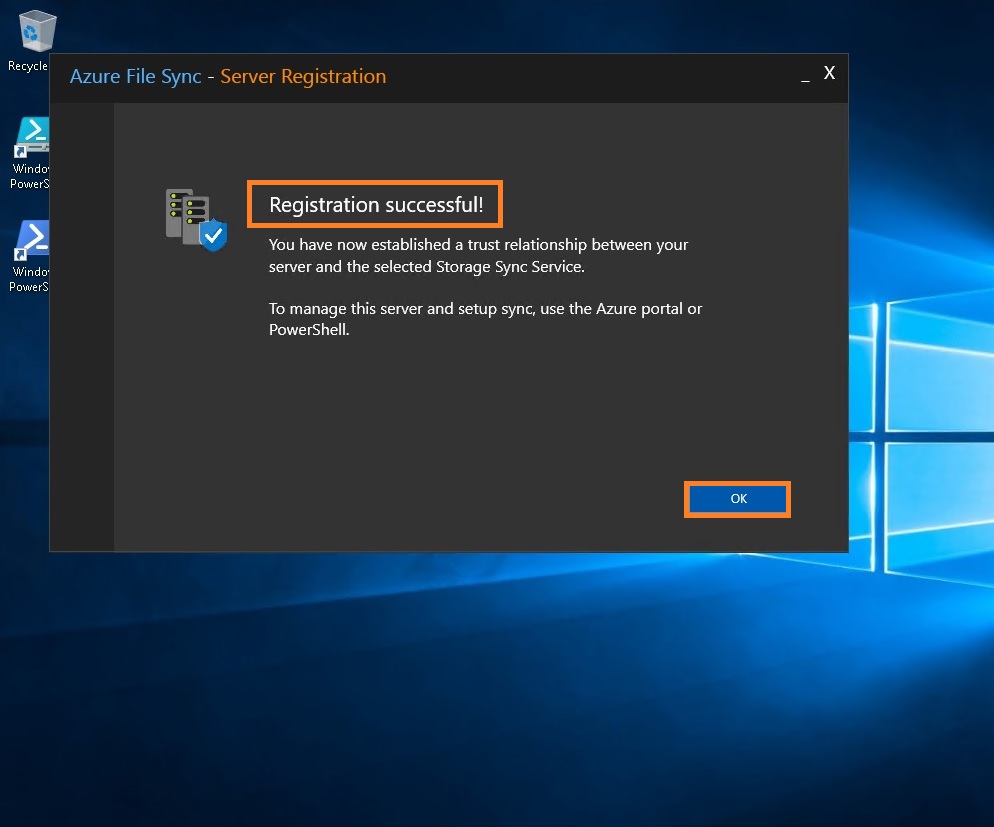
Voltando ao portal de administração do Microsoft Azure, iremos encontrar o nosso servidor registrado. Confira na imagem abaixo:
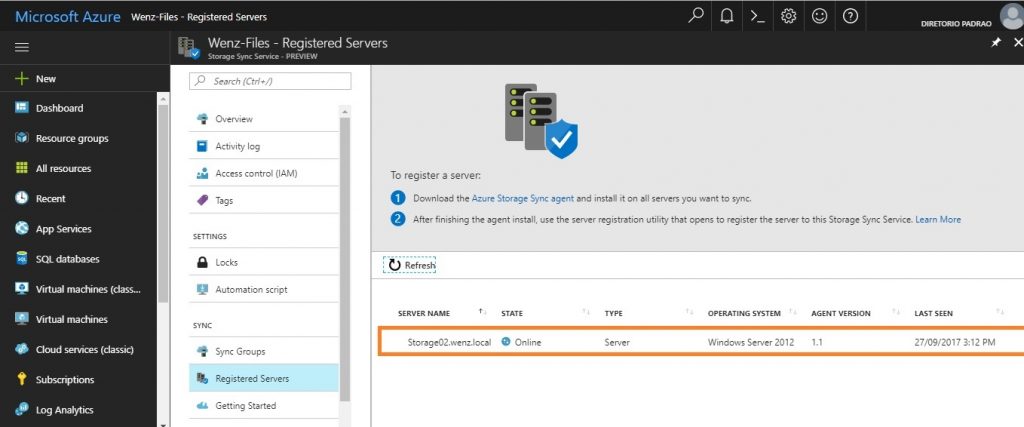
Vamos agora criar o ponto principal que é o nosso “Sync Group”. Esse recurso vai criar uma pasta compartilhada entre o portal do Azure nosso servidor registrado.
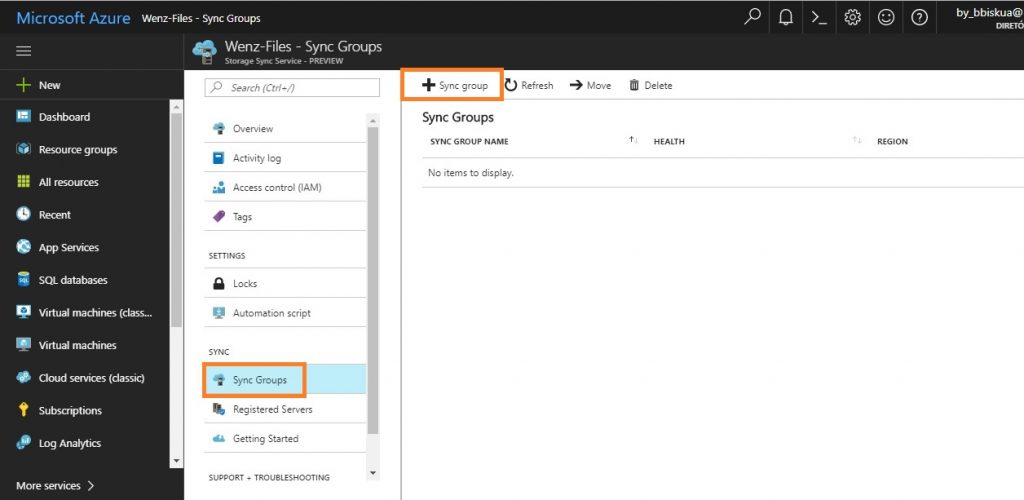
Preencha as seguintes opções:
- Sync Group Name: Nome do grupo de sincronismo
- Subscription: Assinatura que deverá acolher esse serviço
- Storage Account: Você deverá já possuir sua “Storage Account” criada
- Azure File Share: Compartilhamento que está dentro do seu Storage Account
Quando tudo estiver de acordo, clique em “OK”:
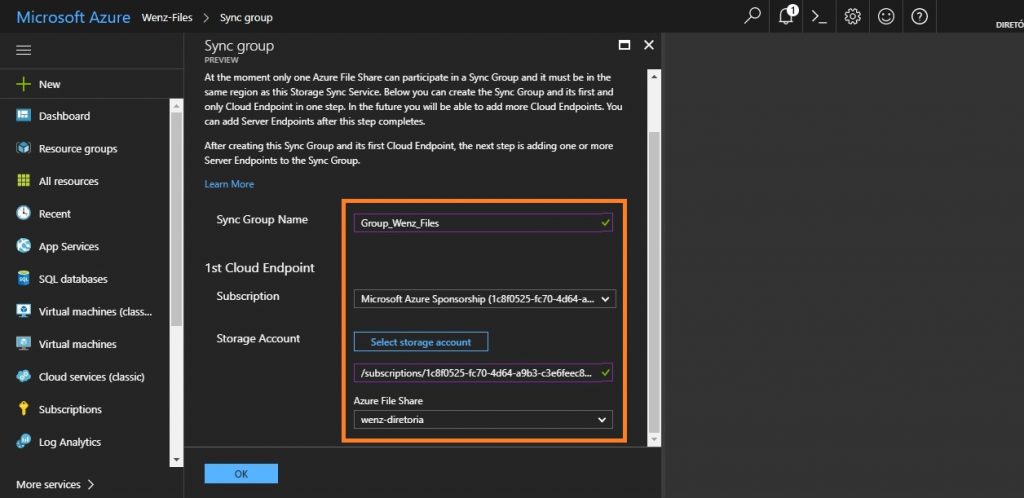
Prontinho! Seu grupo está criado e pronto para ser utilizado.
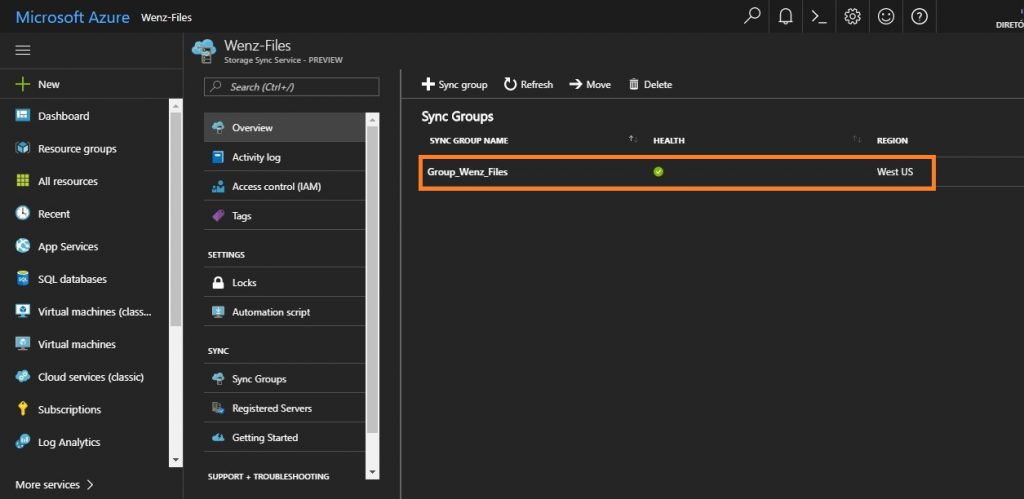
Agora devemos adicionar o nosso servidor ao nosso endpoint. Com esse procedimento, vamos vincular nosso Storage Account com o nosso servidor registrado. Clique em “Add Server Endpoint”, como mostramos na imagem abaixo:
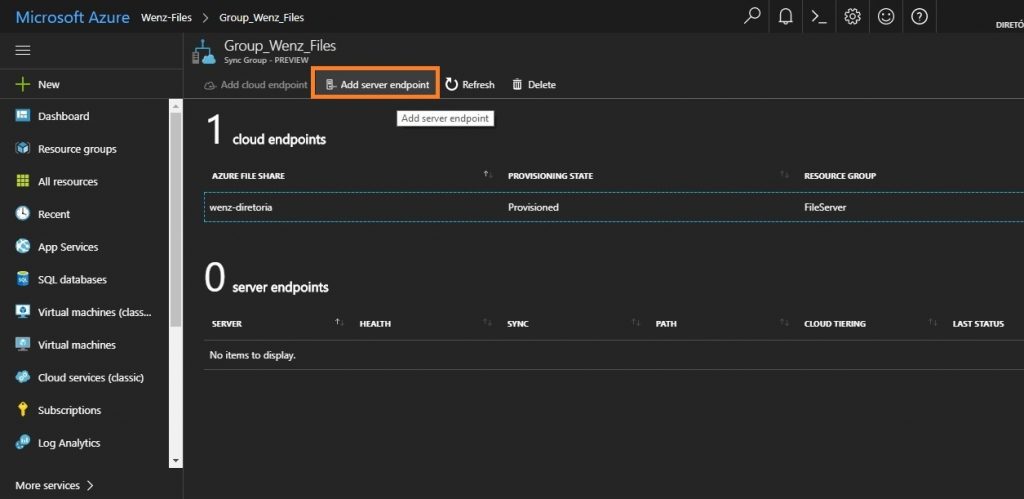
Preencha as seguintes opções:
- Register Server: Escolha o servidor registrado que deseja vincular
- Path: Caminho de dados do servidor físico registrado
- Cloud Tiering: Definir espaço limitado ao servidor de arquivos
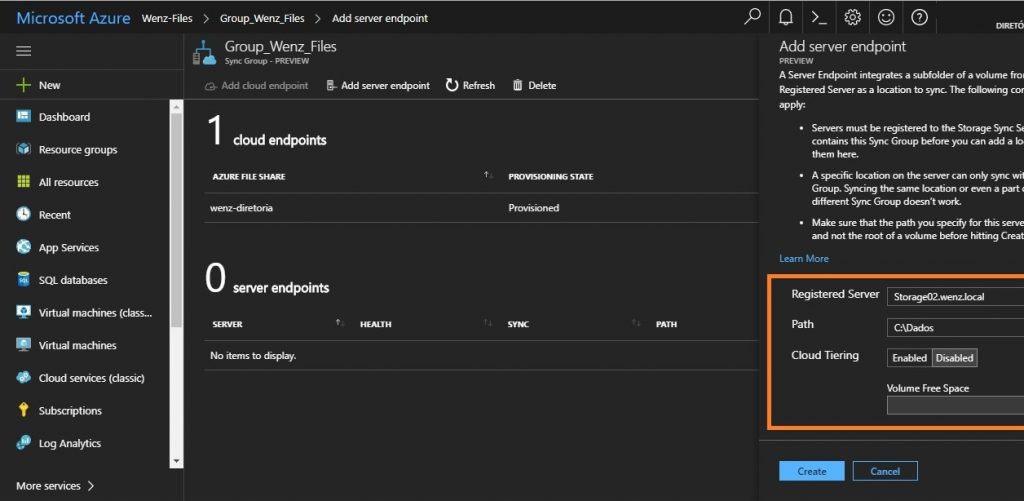
Veja que o caminho C:\Dados, pertence ao caminho do meu servidor físico. Ao criar alguns arquivos na raiz da minha unidade, todos os seus dados serão automaticamente migrados ao portal do meu Microsoft Azure.
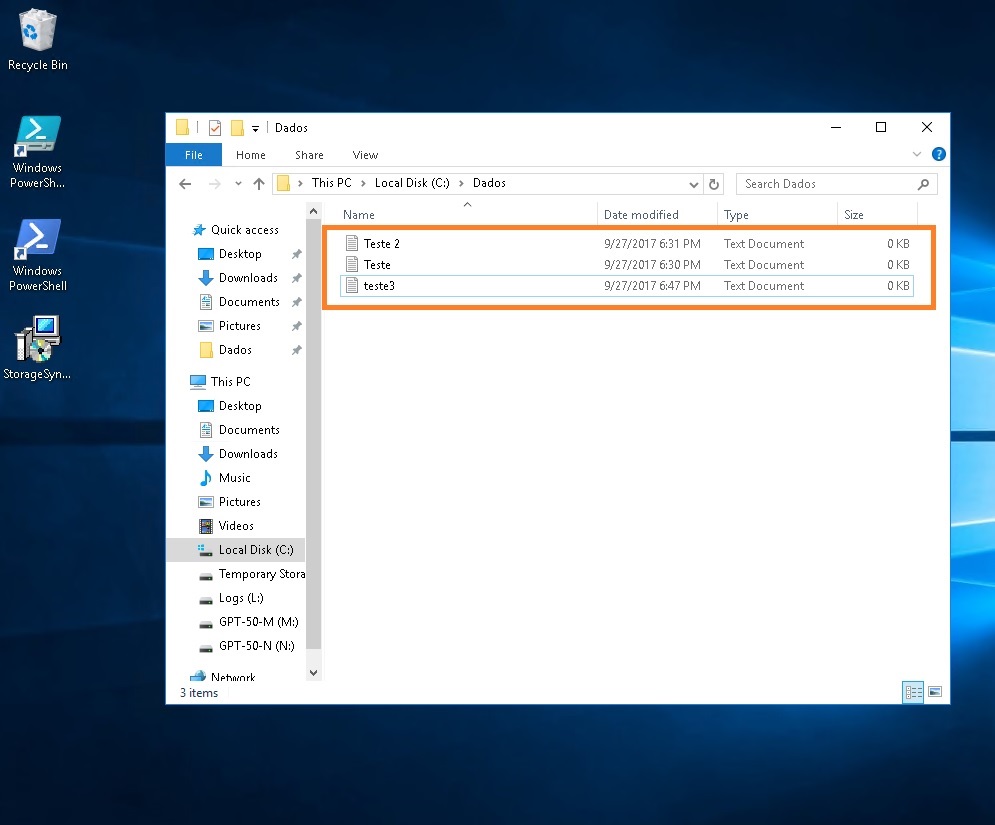
Veja na imagem abaixo que conseguimos visualizar todos os arquivos do mapeamentoC:\Dados do nosso servidor físico. Sendo assim, temos um espaço vinculado entre a máquina física e nosso Storage Account. Caso o servidor físico seja perdido, todos os meus dados estarão na nuvem. A velocidade de upload é bem rápida em uma internet de boa qualidade, e a velocidade de acesso é local, pois você terá os seus arquivos também na unidade de disco física.
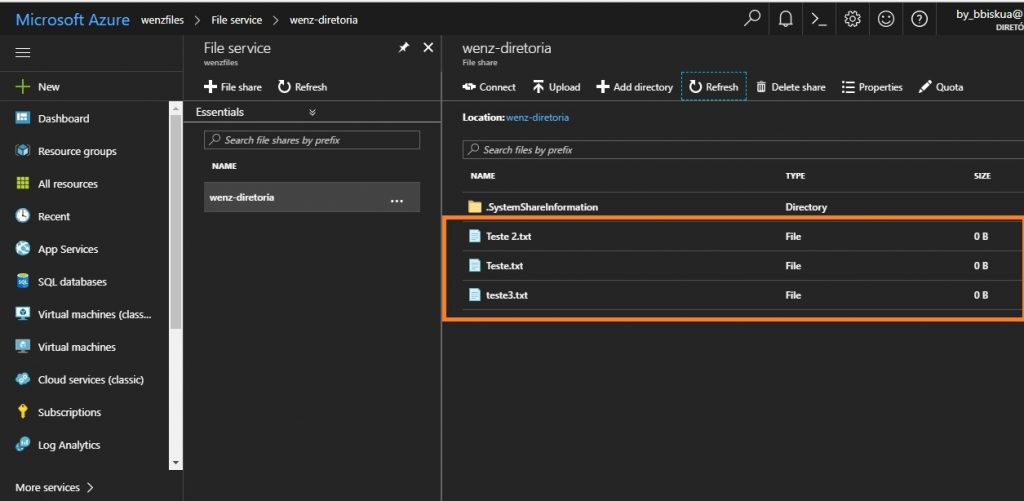
Esse recurso é novo, ainda está na versão Preview e poderá sofrer diversas alterações. Esperamos que essa dica ajude a todos os administradores que utilizam os serviços do Microsoft Azure.