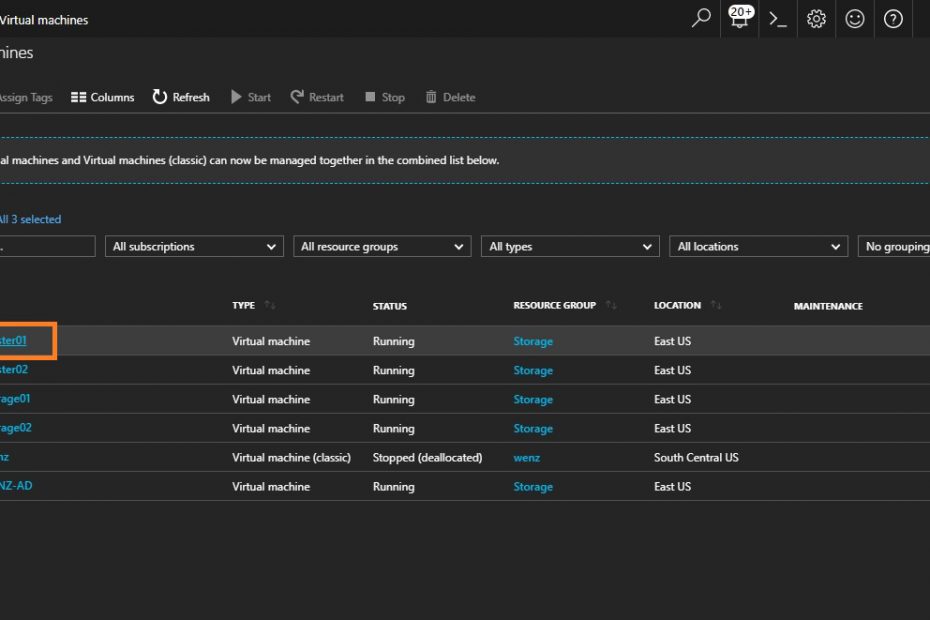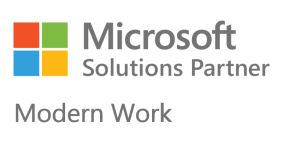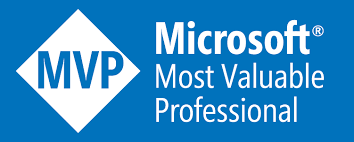Nesse artigo vamos mostrar como remover discos de máquinas virtuais dentro do Microsoft Azure. Em alguns projetos em que trabalhamos, vivenciamos diversos cenários e encontramos ambientes desorganizados dentro do portal Microsoft Azure. A organização dos “Resource Group” é super importante para manter o ambiente organizado e principalmente fácil para encontrar e saber o que realmente está em uso dentro de suas Subscriptions.
Quanto maior o cenário, maior é a desorganização de recursos dentro do portal e maior os gastos no fim do mês em muitos recursos que não são utilizados. Vamos ver agora, como remover discos de uma máquina virtual e como “desatachar” um disco caso esteja em uso. Antes de remover o disco, precisamos saber se o mesmo está sendo utilizado em uma VM, para que assim, possamos“desatachar” com segurança esse disco. É muito importante conferir se o disco a ser “desatachado”não está sendo utilizado por serviços importante em sua VM. Se você estiver seguro sobre qual disco deve remover, clique na máquina virtual desejada como mostramos na imagem abaixo:
Confira o nome do disco e clique no ícone para “desatachar”. Salve as configurações conforme mostramos na imagem abaixo:
Na página principal do portal onde mostra todos os recursos, clique em “see more” conforme mostramos na imagem abaixo:
Você verá todos os recursos existentes no Microsoft Azure. Muito importante filtrar os recursos antes de excluir, vamos fazer um filtro para mostrar apenas os discos e não ter erro na exclusão. Veja na imagem abaixo que escolhemos varrer as 3 Subscriptions que possuímos no portal:
Nessa etapa, escolhemos apenas o grupo “Storage”, pois sabemos que todo armazenamento de disco está dentro dele. Se você não sabe exatamente o local onde está armazenado os discos, poderá selecionar todos ou mais de um item.
Escolhemos apenas “Discos”, pois é o que estamos querendo deletar das nossa VMs. Confira na imagem abaixo:
Selecione o disco que deseja analisar e deletar:
Fique atento no estado do disco. Veja que na imagem abaixo, o disco selecionado já encontra-se“desatachado”, isso significa que nenhuma VM está utilizando o mesmo e poderá ser removido. Se tentar deletar um disco “atachado”, o Azure vai reclamar que está em uso e você deverá fazer o passo que mostramos no início desse artigo. Quando estiver ciente de que o disco a ser removido está correto, clique em “DELETE” para finalizar a remoção.
Esse tipo de organização, ajuda a diminuir os custos em alocação de disco e mantem a organização dos seus projetos e serviços de clientes. Sempre faça uma revisão semanal para manter apenas o que está ativo e necessário dentro do portal. Esperamos que essa pequena dica ajude os administradores que utilizam os serviços do Microsoft Azure.