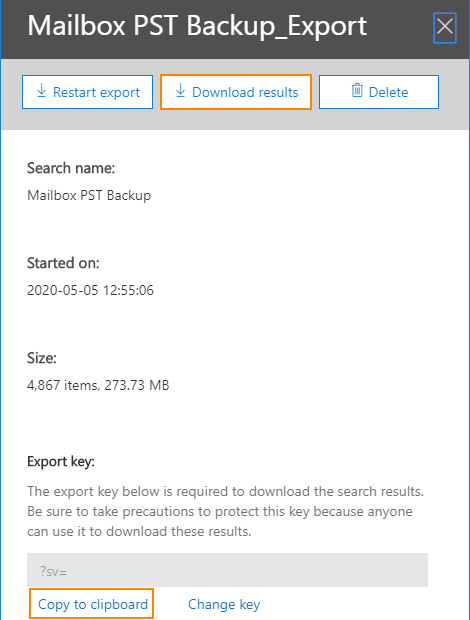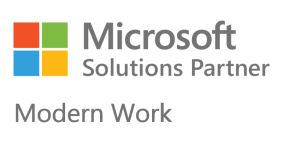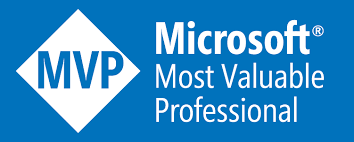Summary: The article comprises of solution on how to export Office 365 mailbox to PST with Microsoft Outlook Import & Export wizard and eDiscovery technique.
The developers of Microsoft does not render any software, which is dedicated to export Office 365 mailbox to PST. In this case, if an individual have to attempt this task then, they faces one or the other challenges while implementing. It is because of the lack of awareness about stepwise procedure to download Office 365 mail to PST file. Therefore, here we are for assisting such users with approach to save the Exchange Online data on machine in PST format.
Approach 1 : Export PST From Office 365 via eDiscovery
- Login into the portal of Office 365 and go to Office 365 Admin Center. This will provide a menu in front of you
- In the current list, explore the menu of Admin Centers and choose Security & Compliance option
- The security & compliance page gets opened in which you have to click on Permissions and then, edit the eDiscovery Manager role group. This is essential for being the member of eDiscovery Manager to acquire the permissions of accessing eDiscovery feature
- Append a new account in eDiscovery Administrator with help of Add icon and click on Save
- Navigate towards Search & Investigation option and click on Add icon for opening a new Content Search wizard. Mention the name required in current field and click on Next
Note : If the ‘Add’ icon does not appears then, it means that your account is not having right to access eDiscovery. Modifications in eDiscovery permissions may consume 24 hours (maximum) in the activation procedure. The absence of this permission might result in lack of download button also, which is to be used in Step (9)
- Select Search everywhere >> Exchange to move all the data from the mailboxes. If you want to customize the things then, choose Custom location selection. Click on Plus button, which will be opening a new panel where you have to highlight the mailboxes to be exported. Hit on Add and then on OK. Along with this, it is possible to export mailboxes from Public folders through the activation of Search all public folders option
- Here, you will find several filtering options where you have to mention following things related to desired items :
- phrase or keywords
- particular time period
- From/To/Cc/Bcc field
- Types of the message
- When you will click on Search button, you will find that searching gets started in background of the Exchange online account. When this operation finishes, you have to click on Start export to begin exporting
- If you want to encrypt the file then, enable this option on the current screen. Also, it is possible to determine the amount of content to be exported in the Exchange content. Things will be perfect if you keep the setting as they are by default. It is so because recovery will become easy when the things are unmodified. After this, click on Start export button to proceed
- The exporting of Office 365 emails to PST gets started in which you have to wait for procedure to be finished and then click on Download results.
- A unique export key will be provided to you, which you have to copy and paste it somewhere as an important thing. To do this, click on ‘Copy to clipboard’ to proceed
- An eDiscovery Export tool wizard displays in which you have to paste the key that is copied in Step (11). Click on Browse button and locate the path where PST file is to be save. At last, click on Start to download Office 365 mailboxes to PST on local machine.
Approach 2 : Export PST From Office 365 via Import / Export Wizard
The workaround is applicable only in Microsoft Outlook 2016 because the measure involves configuration of Exchange online in Outlook.
- Open Microsoft Outlook 2016 on your computer and click on File >> Add Account
- Enter the email id of MS Office 365 and click on Connect
- Microsoft makes itself ready to get connected with Exchange online account
- Windows security box gets appeared where you have to mention password of Office 365 id, which you have mentioned in Step (2). Click OK to continue
- Again, click on OK of message box that appears in front of you
- Till now, you have configured Office 365 in Outlook 2016. Hit on OK to move further with solution to export Office 365 mailboxes to PST
- Click on File >> Open & Export in the Microsoft Outlook window where you have configured O365 tenant
- This will open an import & export window in which you have to choose Export to a file Click on Next to proceed
- Among the listed options, click on Outlook data file (.pst) and hit Next button
- Choose the configured MS Office 365 account and click Next
- Click on the Browse button for locating the path where you want to archive the exported PST file. After browsing operation gets completed, click Next
- Finally, click Finish to start downloading Office 365 mailbox to PST via Outlook as intermediate
Time to Conclude Our Views
The solution on how to export Office 365 mailbox to PST involves use of eDiscovery and Import & Export wizard. It might be possible that things go complicated for users who are less known about Office 365 or MS Outlook. In this case, one can prefer using Office 365 Export PST tool that is a dedicated tool to download Office 365 mailbox to PST. This requires entering of tenant credentials and work without the supportive program. Administrator will be able to move O365 mailboxes to PST from several users account all in one go.